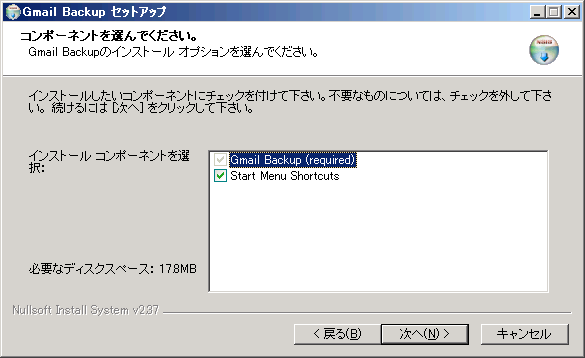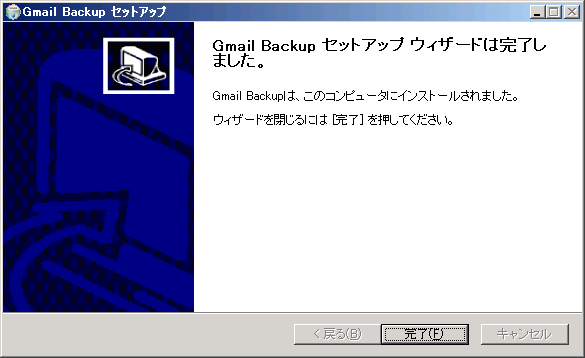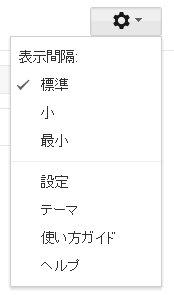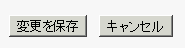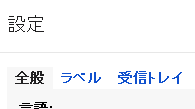年毎にメールアドレスを取得しメールをアーカイブする(Gmailを使う)

24時間365日戦える営業マンを作りあげます。ホームページコンサルタントの山田直毅(なおたか)です。
1つのメールアドレスに保存できるデータ容量は10ギガバイトです。使用する容量は使い方によって異なりますが、容量が不足する日がいつかはやってきます。
そこで、年毎にメールアドレスを取得して、アーカイブをつくる方法をご紹介します。
前回の記事で「複数アカウントを作成する」方法をご紹介しました。この要領で「年」を含むメールアドレスを取得します。
例えば「2012.yamadanaotaka@gmail.com」「2011.yamadanaotaka@gmail.com」・・・など。
※メインのメールアドレスが「yamadanaotaka@gmail.com」の場合の例
メールアドレスが取得できましたら、「バックアップソフトをインストールする」→「バックアップをとる」→「バックアップデータをリストア(復元)する」の流れで、年毎にバックアップデータを作成し、取得した年毎のメールアドレスにバックアップデータをリストア(復元)していきます。
これらの作業が終わりましたら、バックアップ→リストアしたメールをメインのメールアドレスから削除します。これで保存できるデータ容量が(ゴミ箱が空になった際に)回復します。
パソコンに保存されたバックアップデータはDVDなどに焼き付けて保管しておきましょう。2箇所にメールのデータが分散されますので、消失リスクを低減できます。
さて、これらの手順は、実は面倒なのです。年毎にメールアドレスを分けてまで、何故Gmailにデータを残すのか?!それはGmailの強力な検索機能を活かすためなのです。
過去のメールを検索する機会はそう多くはありません。しかし、年に数回はお客様とのやりとりや記憶を手繰り寄せる必要に迫られます。その時に、検索でささっと引っ張り出せたらステキです。
他にも利点があります。気づいていない方もいらっしゃいますが、Gmailはストレージサービスの一種なのです。メールに添付されたファイルはそのまま保存されています。例えば、撮影した写真を特定のメールアドレスに送付し続ければ、写真のストレージサービス的な使い方ができます。
複数アカウントを作成する(Gmailを使う)

24時間365日戦える営業マンを作りあげます。ホームページコンサルタントの山田直毅(なおたか)です。
Gmailでは複数のアカウントを作成することができます。メールアドレスを2つ以上持つことができるのです。サービスによっては複数のアカウントを作成することを禁じているものもあります。

Gmailは良いのか?!単純な疑問が湧いてきます。こちらの画像を見てください。「アカウントを追加」ボタンが設置されています。この画面は、Gmailにログインして、右上に表示されているプロフィール画像をクリックすると表示されます。
アカウントを新規作成する方法ですが、Gmailからログアウトし、ログイン画面を表示すると「メールアドレスを作成」リンクが表示されます。それをクリックして必要情報を入力するのみです。メールアドレスを作成したらアカウントをまとめます。
アカウントを追加ボタンをクリックすると、自分が所有している他のGmailアドレスを追加することができます。他のメールアドレスを使用するには、ここで他のメールアドレスをクリックするだけでOKです。メールアドレスを用途に分けて作成することも可能です。
Gmailは1メールアドレスあたり10ギガバイトの容量を提供しています。これ以上のデータを蓄積するには追加料金を支払う必要があります。しかし、複数のメールアドレスを保有すれば、追加料金を払わずとも10ギガバイト以上の容量を利用することができます。
バックアップデータをリストア(復元)する(Gmailを使う)

24時間365日戦える営業マンを作りあげます。ホームページコンサルタントの山田直毅(なおたか)です。
昨日に引き続き、Gmailのバックアップについて書きます。
バックアップしたデータをリストア(復元)してみましょう。バックアップ方法は前回のブログをご確認ください。
1.Gmailのメールアドレスを入力します。
2.Gmailのパスワードを入力します。
3.バックアップファイルが保存されているフォルダを指定します。
4.リストア対象を絞り込むためメールの開始年月日を指定します。
5.リストア対象を絞り込むためメールの終了年月日を指定します。
6.「Restore」ボタンをクリックします。
以上の操作を行いますと、バックアップファイルのリストア(復元)が始まります。バックアップ同様、リストアにも時間がかかりますので、時間の余裕がある時に
バックアップをとる(Gmailを使う)

24時間365日戦える営業マンを作りあげます。ホームページコンサルタントの山田直毅(なおたか)です。
昨日に引き続き、Gmailのバックアップについて書きます。
それでは実際にGmailのバックアップをとってみましょう。バックアップソフトのインストール方法は前回のブログをご確認ください。
1.Gmailのメールアドレスを入力します。
2.Gmailのパスワードを入力します。
3.バックアップファイルを保存するフォルダを指定します。
4.バックアップ対象を絞り込むためメールの開始年月日を指定します。
5.バックアップ対象を絞り込むためメールの終了年月日を指定します。
6.「Backup」ボタンをクリックします。
以上の操作を行いますと、バックアップファイルの生成が始まります。メールの量にもよりますが、結構時間がかかりますので、時間に余裕がある時にやりましょう。
バックアップソフトをインストールする(Gmailを使う)(Gmailを使う)

24時間365日戦える営業マンを作りあげます。ホームページコンサルタントの山田直毅(なおたか)です。
Gmailはインターネット上にメールが保存されています。いわゆるクラウドサービスです。大切なメールが消失してしまわないか不安ですよね。Gmailにはバックアップの仕組が残念ながらありません。
Gmailをバックアップするためには、とあるアプリケーション(ソフト)をインストールシなければなりません。その名は「Gmail Backup」。ベタですね。ダウンロードはこちらのURLからどうぞ。
インストール手順は以下のとおりです。
1.アプリケーションをダウンロードします。(こちらはFirefoxのダウンロード画面)
2.ダウンロードが完了したら、ダブルクリックして起動します。
7.インストールコンポーネントを選択します(変更しなくてもOKです)。
明日はバックアップの方法、明後日はリストア(復元)の方法を説明します。
ショートカット機能(Gmailを使う)

24時間365日戦える営業マンを作りあげます。ホームページコンサルタントの山田直毅(なおたか)です。
Gmailのショートカット機能を知らない方が多いと思いますので、設定方法などをご紹介します。
ショートカット機能を一度使うとやみつきになります。操作が格段に早くなりますし、マウスが必要なくなります。ショートカットキーを是非極めてください。
ショートカットキーを使用するには「設定」を変更しなければなりません。本日は画面の例も合わせて、操作方法を説明します。
1. Gmailの受信トレイを開き、右上の歯車マーク(設定)をクリックし、設定リンクをクリックします。
5. Gmailの受信トレイを開き、右上の歯車マーク(設定)をクリックし、設定リンクをクリックします。
これでショートカットキーが利用可能になります。
▼ショートカットキー一覧(表中の*は半角で入力してください)
| 作成 | c |
| 作成して [Cc] 欄を表示します | d |
| 作成して [Cc] 欄と [Bcc] 欄を表示します | b |
| メールを検索 | / |
| スレッドリストに戻る | u |
| 新しいスレッド | k |
| 古いスレッド | j |
| スレッドを選択 | x |
| スーパースターを回転させる | s |
| ラベルを削除 | y |
| スレッドを無視 | m |
| 迷惑メールとして報告 | ! |
| ゴミ箱に移動 | # |
| 前のメール | p |
| 次のメール | n |
| 返信 | r |
| 新しいウィンドウで返信 | R |
| 全員に返信 | a |
| 新しいウィンドウで全員に返信 | A |
| 転送 | f |
| 新しいウィンドウで転送 | F |
| チャットの連絡先を検索 | q |
| [受信トレイ] を開く | gi |
| スターの付いたスレッドを開く | gs |
| [送信済みメール] を開く | gt |
| [下書き] を開く | gd |
| [すべてのメール] を開く | ga |
| [連絡先] を開く | gc |
| ツールバーにフォーカスを移動 | , |
| スレッドを全選択 | *a |
| スレッドの全選択を解除 | *n |
| 既読スレッドを選択 | *r |
| 未読スレッドを選択 | *u |
| スター付きスレッドを選択 | *s |
| スターの付いていないスレッドを選択 | *t |
| チャットに戻る | ESC |
| スレッドを更新 | N |
| ラベルを削除して前のスレッドを開く | ] |
| ラベルを削除して、次のスレッドに移動 | [ |
| アーカイブして、前のスレッドに移動 | } |
| アーカイブして、次のスレッドに移動 | { |
| 直前の操作を取消 | z |
| [その他の操作] メニューを開く | . |
| 既読にする | l |
| 未読にする | U |
| 選択したメッセージ以降を未読にします | _ |
| 重要マークを外す | - |
| ショートカット キーのヘルプを開く | ? |
| アーカイブ | e |
| [移動] メニューを開く | v |
| [ラベル] メニューを開く | l |
| スレッドを開く | o |
| 重要マークを付ける | + |
| Gmail に教える | t |
| 発信します | gp |
| 次の受信トレイ セクションに移動します | ` |
| 前の受信トレイ セクションに移動します | ~ |
| タスクに移動 | gk |
| ToDo リストに追加 | T |
| ラベル ショートカット | gl |
Todoリスト形式の受信トレイをつくる(Gmailを使う)

24時間365日戦える営業マンを作りあげます。ホームページコンサルタントの山田直毅(なおたか)です。
人によってメールソフトやウェブメールの使い方は違います。受け取ったメールをどのようなポリシーで処理するか、処理したメールをどのように片付けるか、未読や既読の使い方など、様々です。
メールソフト・ウェブメールの違いによらず、私はTodoリスト形式でメールを管理しています。具体的には、受信トレイに残っているメールは残タスクとして扱います。処理が終わったメールはお客様ごとやプロジェクトごとのフォルダに移動し、解決済みとします。
お客様からメールが届けばタスクとして扱います。外出先や打ち合わせの席でお客様からタスクを依頼されたら自分宛にメールを送信してタスクとして扱います。迷惑メールや不要なメールはすぐに削除してしまいます。
残タスクが少なくなれば受信トレイがすっきり片付いていきます。逆にタスクがたまると、多くのメールが受信トレイに残り、頭を抱えることになります。
Todoリスト形式のメール管理を始めるにはコツが要ります。まず、受信トレイをまっさらにしなければならないのです。
今自分が抱えているタスクを余すところなく書きだして、受信トレイのメールを全て、どこかへ移動してしまいます。そして、書きだしたタスクを優先度の低いものから順に自分宛にメールで送ります。これでTodoリスト形式の受信トレイが完成します。
あとは受信トレイが溢れないようにタスクをコツコツと片付け、対応が終わったタスクはお客様ごと、または、プロジェクトごとにフォルダを作って移動させます。不要なメールや迷惑メールはこまめに削除しましょう。
Todoリスト方式でメールを管理しているため、私は自動フォルダ振り分け機能をほとんど使いません。メールを処理した後に手動でフォルダに移動したいのです。
Todoリスト形式の受信トレイはGmailでも作ることができます。メールの管理方法に悩んでいる方は試してみてはいかがでしょうか。